As soon as I saw the new Google Calendar command line interface I decided to give Google Calendar another chance. Previously, I had ditched it in favor of Backpack--I tried using both for sending myself timely SMS reminders and found that the Backpack Dashboard Widget made entry easier. I like not having to go to a web page to do something like create a reminder for myself if I can help it.
One thing I found annoying about the Backpack widget was the way you set the time for the reminder using a dropdown. (I also like not using my mouse if I can help it.)
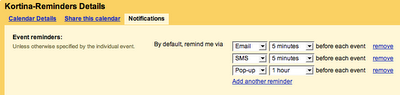
Setting up gcalcli on OS X
Getting gcalcli working on OS X was a bit of a pain in the ass. The first thing I recommend doing is making sure the python command in your PATH points to the latest version of Python. For some reason python on my machine was version 2.4 and this caused me problems, so I installed the latest version of Python and did the following to make sure the python command used this version:
sudo rm /usr/bin/pythonsudo ln -s /Library/Frameworks/Python.framework/Versions/2.5/bin/python /usr/bin/python
Once you have the latest version of Python, you need to get the GData Python module, ElementTree Python module, and dateutil Python module. Links for all these are here.
After installing all the pre-requisites, get gcalcli from the gcalcli project page on google code. I put gcalcli in ~/Documents/scripts/gcalcli. You'll also want to edit this file, entering your login information (email, password).
A few other optional things I did to make using gcalcli easier were:
Add gcalcli to $PATH
This allows you to call gcalcli no matter what directory you're currently working in in the terminal. Add this line to your ~/.bash_profile:
export PATH="~/Documents/scripts/:$PATH"
Create an alias for gcalcli quick add
Add this line to your ~/.bash_profile if you want to be able to type q '7:30 barber' instead of gcalcli quick '7:30 barber':
alias q="~/Documents/scripts/gcalcli quick"
With all this stuff setup, creating a reminder for myself is super easy: I just hit ⌘ Shift i to open iTerm (see Setup Global Keyboard Shortcuts to Open Any App with Quicksilver), then type q '9pm write blog post about gcal' and I have captured the thought and can get it out of my mind and focus on whatever task is at hand.
Enable SMS Quick Add to Google Calendar
One final addition I just made to my Gcal setup is making SMS Quick Add events easy. If you have Google Calendar setup with your mobile phone, you can text 9pm write blog post about gcal to 48368 to quick add an event / reminder. I added 48368 to my phonebook under "Google Calendar" to make adding reminders from my phone almost as easy as doing it from my computer.
The problem I've had with most reminder / todo software in the past is that it's too hard to enter tasks or reminders; hence, I'd always give up on using them and revert to pencil and paper. My new Gcal setup makes capturing ideas super easy, so I think I'm gonna stick with it for a while.
0 comments:
Post a Comment